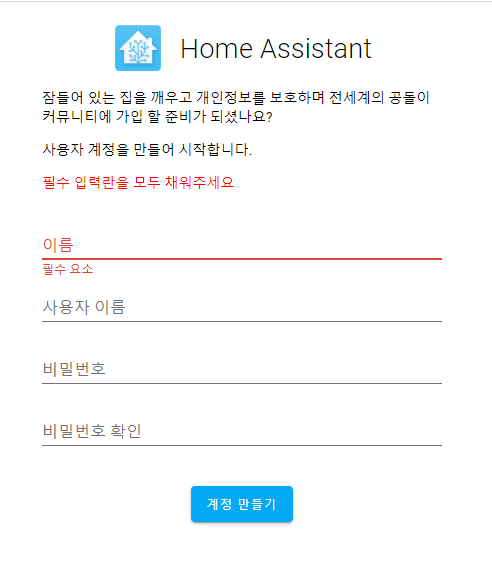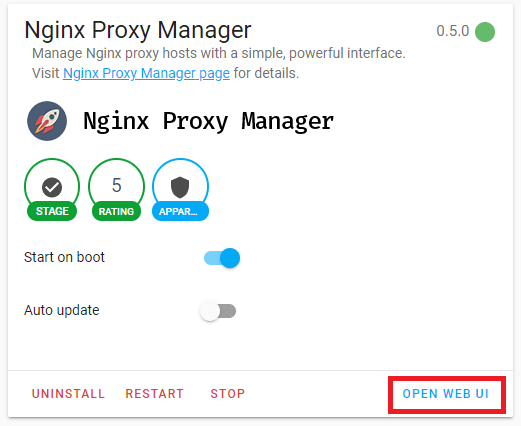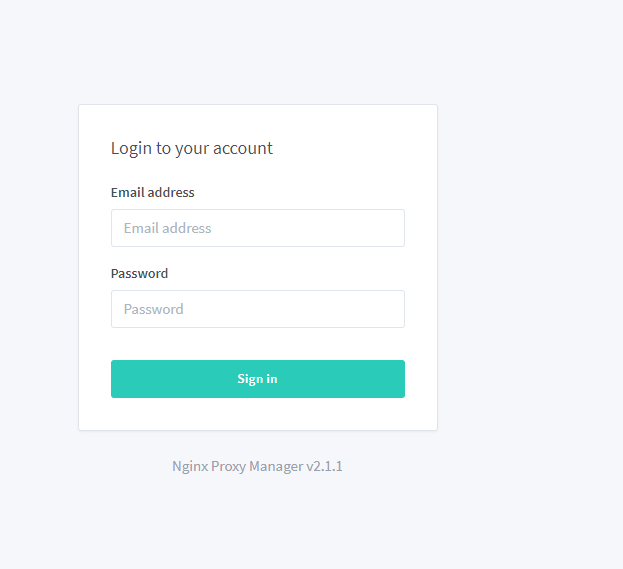안녕하세요 요번에는 코맥스 월패드 연동을 하여 HA
에서 전등, 보일러, 일괄소등 등 연동을 해보려고합니다.
아마 무에서 유를 창조하려면 굉장히 힘들고 포기했겠지만 다행히도 선구자님들께서 진행해두었기 때문에 가능했다고 봅니다.
https://cafe.naver.com/stsmarthome
Smartthings Korean’s... : 네이버 카페
스마트싱스와 같은 IOT허브를 이용하여 홈네트워크 및 스마트홈을 구축
cafe.naver.com
자 그럼 시작해보겠습니다.
아래 링크에서 월패드 연동관련된 내용 확인할수 있습니다.
HomeAssistant : 네이버 카페
스마트홈을 이용중이고 앞으로 이용할 사람들의 모임.
cafe.naver.com
우선 저는 싱크대 아래에 RS485 신호선을 찾아서 선을 연결을 해둔 상태였습니다. 카페가면 많은 정보가 있으니 확인해보면 좋을거 같습니다.


Add-on-store 메뉴에서 사진과 같은 화면이 있습니다. 이곳에 아래 링크를 입력한뒤 ADD시켜줍니다.
https://github.com/HAKorea/addons

저는 코맥스 월패드 이기에 오른쪽끝에 있는 코맥스,삼성,대림 연동한는 에드온을 설치해줍니다.


다음은 MQTT입니다!!!
mqtt가 뭐냐 저도 자세히는 모르지만 월패드 rs485 신호를 node js로 js ->HA가 알수 있도록? 신호를 쏴주는 정도로 통신 프로토콜로 알고 있습니다.

아래 사진처럼 mqtt 설정창에 들어가서 ID,PW를 입력후 저장한뒤 START하면 됩니다.!!

아래 사진은 wallpad 에드온 config 설정화면 입니다. 코맥스의 경우 시리얼 통신을 사용하기때문에
type : serial (디폴트)
수정사항
mqtt server: 해당 IP
mqtt username: 위에서 설정한 ID
mqtt password: 위에서 설정한 PW

여기서 부터 중요합니다.!!!!!
이전에 삼바를 설치했두었습니다. 삼바로 접속해서 수정하거나 직접 ssh붙어서 수정하는 방법이 있습니다.
접속해서 아래 밑줄처럼 해당 경로로 이동해 줍니다.
commax~.js 파일을 메모장으로 열거나 노트패드를 이용하여 수정합니다. 30일 평가판있습니다.!

js를 열었습니다. 169번째 줄에 보면 switch로 시작하는 구문이 있습니다. 해당 구문위에 아래 if~ 적고 저장을 합니다.
if (data.length == 8)

그다음 저의 집은 84m2 로 방이 4개+거실 1개입니다. js에는 연동이 안되있는게 있어서 추가해줍니다.
해당 commax .js에는 큰방(안방X)이 보일러가 적용이 안되어있어 추가하여 적용합니다.
첨부파일로 수정파일올려두겠습니다.
61번줄
{deviceId: 'Thermo', subId: '5', stateHex: Buffer.alloc(3,'828105','hex'), power: 'heat' , setTemp: '', curTemp: ''},
{deviceId: 'Thermo', subId: '5', stateHex: Buffer.alloc(3,'828405','hex'), power: 'off', setTemp: '', curTemp: ''},
105줄
{deviceId: 'Thermo', subId: '5', commandHex: Buffer.alloc(8,'040504810000008e','hex'), power: 'heat' },
{deviceId: 'Thermo', subId: '5', commandHex: Buffer.alloc(8,'040504000000000d','hex'), power: 'off'},
112줄
{deviceId: 'Thermo', subId: '5', commandHex: Buffer.alloc(8,'040503FF000000FF','hex'), setTemp: ''},
이번에는 연동한 월패드를 전등및 스위치를 생성? 불러오도록하겠습니다.
위에 파일은 보일러 파일입니다.
일괄소등 관련된 스위치 파일입니다.
전등 관련된 전등파일입니다.

위와 같이 설정하고 유효성 검사후 HA를 재기동 합니다. 아래사진처럼 고급모드를 클릭하게 되면 설정에 재시작하는 유효성검사 버튼이 생기게 되기때문에 누른뒤 재시작하시면 됩니다.

요렇게! 연동이 완료되게 됩니다.!!

'IOT > Home Assistant' 카테고리의 다른 글
| [IOT]Hassio 설정! (0) | 2020.05.04 |
|---|---|
| [IOT] Docker, Hassio 설치! (4) | 2020.05.04 |
| [IOT]라즈베리파이 기본셋팅 (1) | 2020.05.04 |