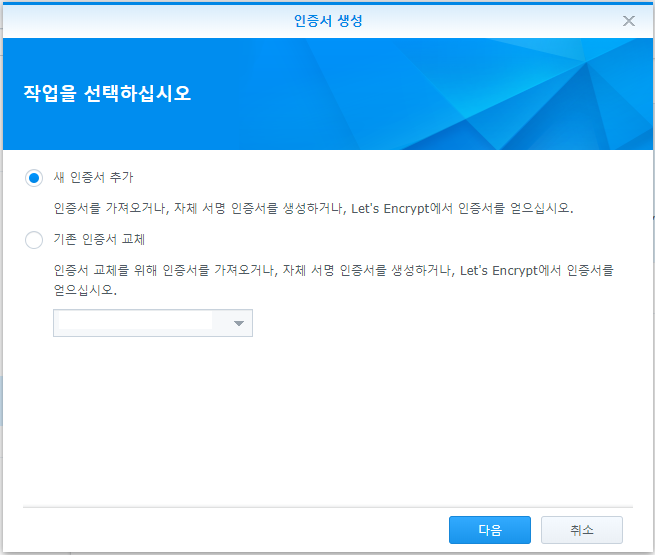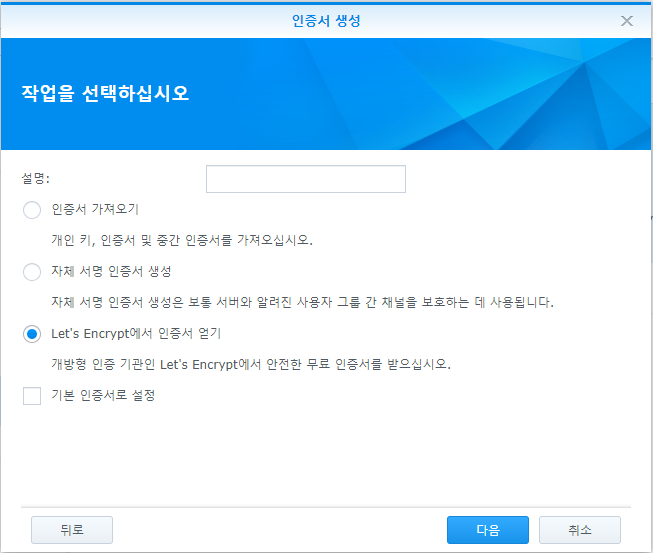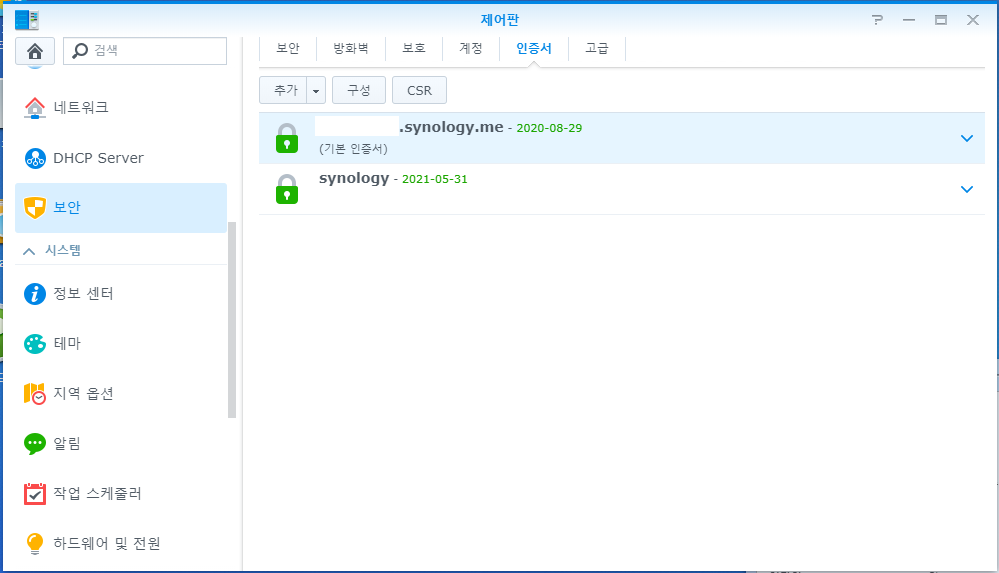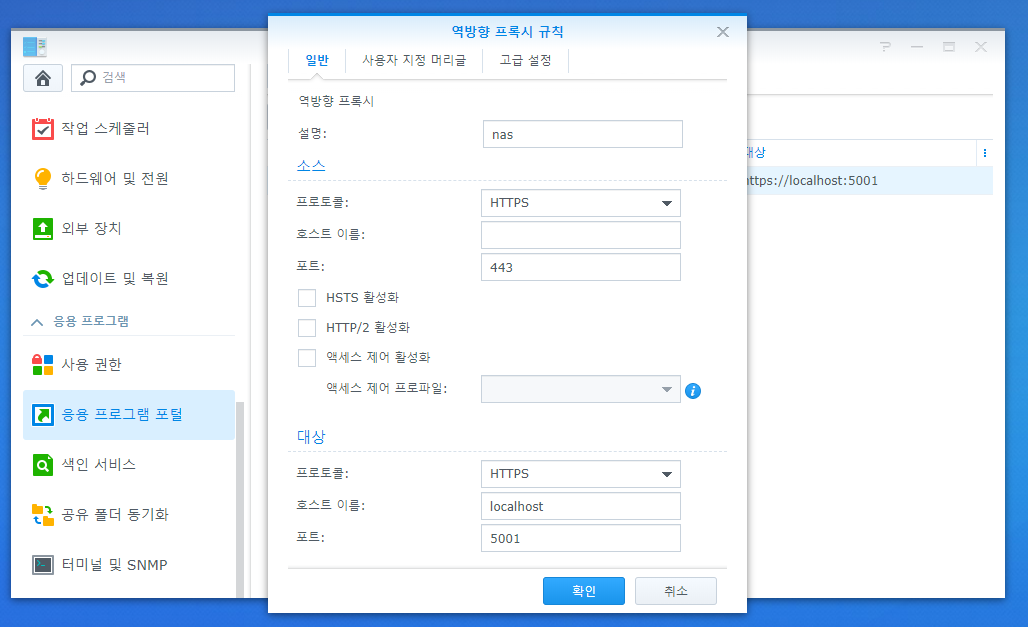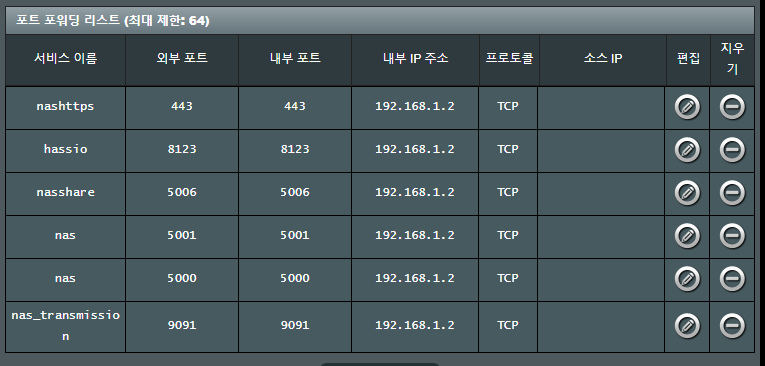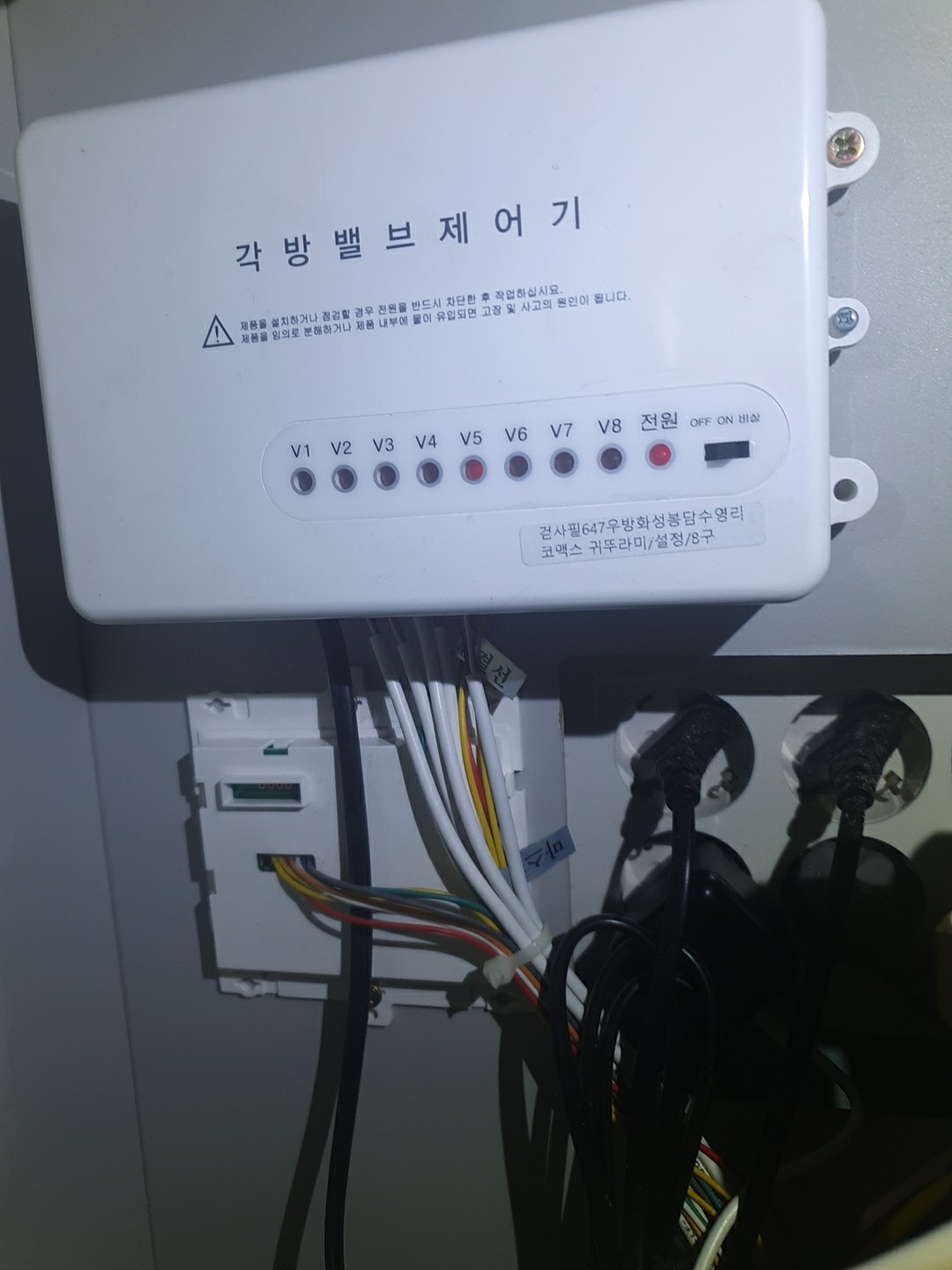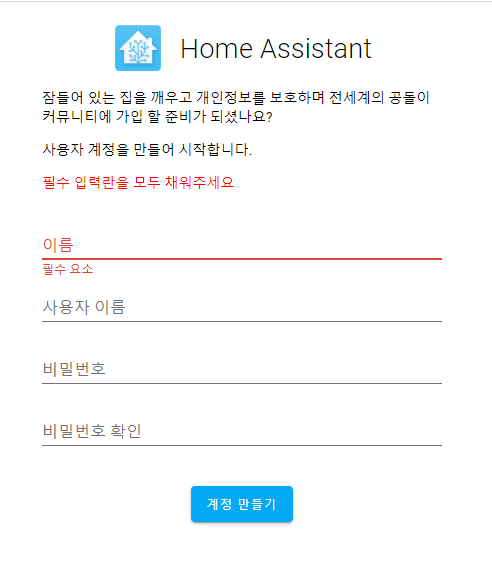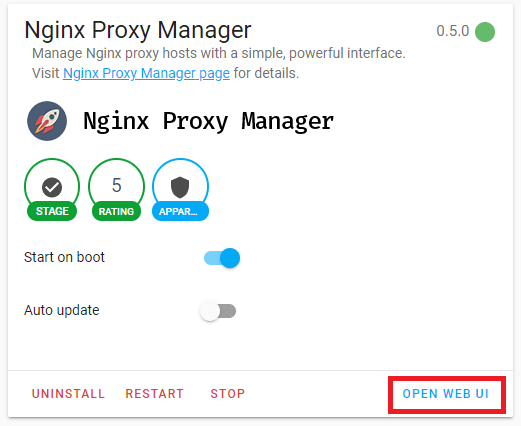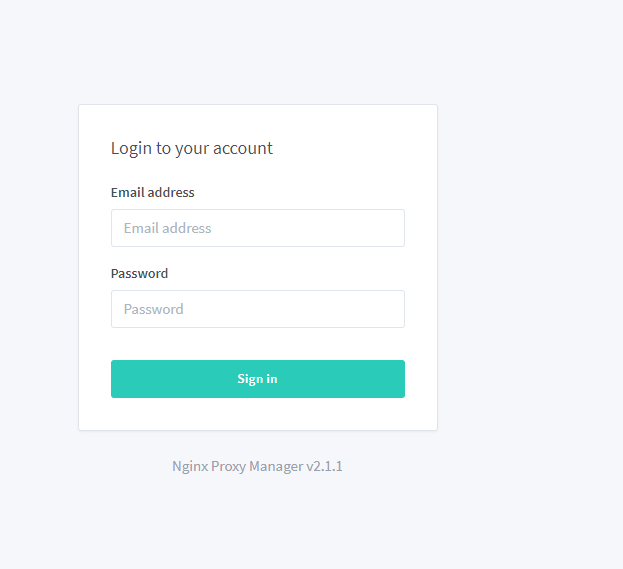안녕하세요!!!!!!! 이번에 설치해볼것은 Transmission이라는 프로그램인데요!!
이게 어디에 필요하냐! 바로 토렌트를 사용할때 유용한 프로그램입니다. 비디오 스테이션을 이용해도 되지만 이것을 이용하는게 더 편한다고 해서 설치해보려고 합니다.
우선! 저의 환경을 말씀해 드리면 저는 DS-218+를 사용중에 있구요! 2베이중 1번째에 4TB하드를 2번째에는 320GB 남는 하드를 장착했습니다.
토렌트는 배포시에 하드에 무리가 가기 때문에 집에서 남는 하드를 장착하여 이곳에 토렌트를 다운로드 받고 받은 영상을 크론탭등을 이용해서 video로 옮겨서 비디오 스테이션에서 볼수 있도록 설정할 예정입니다.!
이렇게 폴더를 만들어주었습니다. 이름은 다르게 해도 상관은 없구요!

이제 미션을 설치해볼건데요 그전에 패키지센터-설정-신뢰수준 을 모든 게시자로 변경해줍니다.

패키지센터-설정-패키지 소스-추가
이름 : 아무거나
위치 : http://packages.synocommunity.com

위에 처럼 설치가 완료가 되면 아래처럼 커뮤니티 가 생성되고 내리다 보면 Transmission이라는 프로그램이 보이게 됩니다. 이를 설치하면 되는데요 설치시 권한문제 때문인지 안되더라구요 반드시 권한을 부여하거나
admin으로 접속을 해야 설치가 가능합니다.

아까 처음에 설정한 폴더경로를 잡아줄건데요! 저는 볼륨2에 폴더를 생성해서
Download directory : /volume2/torrent/downloads
Watch directory : /volume2/torrent/downloads/watch
Incomplete directory : /volume2/torrent/downloads/incomple
요렇게 설정하고 다음을 눌러 설치를 이어가겠습니다.!

다음 컨트롤할 ID와 PW를 입력하는데요! 임의로 원하는 계정을 적은뒤 다음 -다음을 눌러줍니다.


적용을 눌러 설치를 끝내줍니다. 그럼 아래처럼 설치가 완료가 됩니다.!!


포트포워딩 9091
자 저렇게 설치가 완료되지만 실제로 사용을 하려고 토렌트를 넣어도 실행되지 않습니다. 권한 읽기쓰기에 문제가 있는데요!!!
SSH or note pad 없이 GUI 로 설정하는 방법을 알려드리겠습니다.
-File Station-자신이 설정한 다운로드 폴더 우클릭-속성-권한- 생성
위에 경로처럼 따라가면 밑에 사진처럼 나오게 됩니다. 정상적으로 설치가 완료 되었다면 sc-download가 있습니다.
생성을 클릭하고 사용자 또는 그룹 에서 sc-transmission을 선택해줍니다.
해당 사용자가 없다면 설치에 문제가 있는것이기에 다시 설치하시면 됩니다.
선택하고 권한에서 읽기,쓰기를 선택해야 합니다. 꼭!!!!!!!! 확인!


요로코롬 하면 정상적으로 설치가 완료되고 사용이 가능합니다. 패키지센터에 가서 Transmission 실행을 한번 눌러준뒤 사용하시면 됩니다.!
'IOT > Synology' 카테고리의 다른 글
| [Synology]초기 네트워크 설정 (1) | 2020.06.01 |
|---|