안녕하세요. 이번에는 시놀로지 설정을 시작으로 hassio(IOT)설정 까지 해보려고 합니다.
천천히 따라오시면 손쉽게 할수 있도록 초보자에게 맟추어 쓸 예정입니다.
제가 초보자라서....
우선 고정 IP설정먼저 하겠습니다. 고정IP를 사용하는 이유는 NAS를 껏다키게 되면 IP가 변경되기때문에 차후에 헷갈릴 소지가 있기 때문에 아래사진처럼 고정IP설정합니다.
방법은 제어판-네트워크-네트워크 인터페이스-LAN포트 들어가서 고정IP주소를 설정하시면 됩니다.

다음은 DDNS 설정입니다.
DDNS 란 ip가 바뀌어도 ddns로 설정한 도메인값으로 적용되어 ip를 외우지 않아도 됩니다.
제어판-외부 액세스-DDNS 에서 호스트이름에 원하는 주소이름을 적습니다. 설정한뒤 연결 테스트를 클릭하면 정상이 뜨면 확인을 눌러 설정합니다.

제어판-보안-인증서 생성을 클릭후 새 인증서 추가를 클릭합니다.
다음 Let's Encrypt에서 인증서 얻기를 체크하고 다음을 눌러주면 됩니다.


도메인 이름 :DDNS에서 설정한 주소를 작성합니다.
이메일 : 옆에 화살표 누르면 저러한 메일이 있거나 없으면 작성하시면됩니다.
주제 대체 이름 : 사용하는 도메인을 작성하면 됩니다.
설정후에 적용을 눌러 적용합니다.


두둥!!!!!!!! 이렇게 되면 인증서까지 설정이 완료 되게 됩니다.!!!
다음은 받은 인증서를 이용하여 HTTPS 설정입니다.
제어판-네트워크-DSM설정 에서 아래 체크박스를 클릭후 적용을 클릭합니다.

요기까지가 https 설정입니다.!
바로 이어서 역방향 프록시 설정까지 하겠습니다.
역방향 프록시란.... 시놀로지 DSM접속하기 위해서는 기존에는 https:ddns주소:5000 이런식으로 포트를 적어야 접속이 되었을것입니다. 하지만 위에처럼 따라오면 포트없이(https://ddns주소) 접근이 가능토록 하게됩니다.
제어판-응용 프로그램포털-역방향 프록시 규칙 을 누른뒤
설명 : nas(임의)
프로토콜 : 저희가 위에서 https적용을 하였기 때문에 https를 클릭합니다.
호스트 이름 : DDNS주소(asd.synology.me)
포트 : 443
프로토콜 : HTTPS
호스트 이름 : localhost
포트 : 5001(위에서 https 5001로 설정)
설정을 마친뒤 확인을 눌러주면 적용됩니다.
한가지 더 해줘야 하는데요 옆에 사진처럼 포트포워딩을 해줘야 합니다. 저는 ASUS의 공유기를 이용하고 있으며 포트포워딩은 외부의 ip:port를 입력하면 설정한 내부 ip로 이동하게 만들어주는 역할입니다.
예시로 본인이 사는 어디아파트만 적으면 몇동 몇호 인지 모르듯이 뒤에 따라오는 몇동 몇호에 거주중인지 알려주는 역할을 하게 됩니다.!
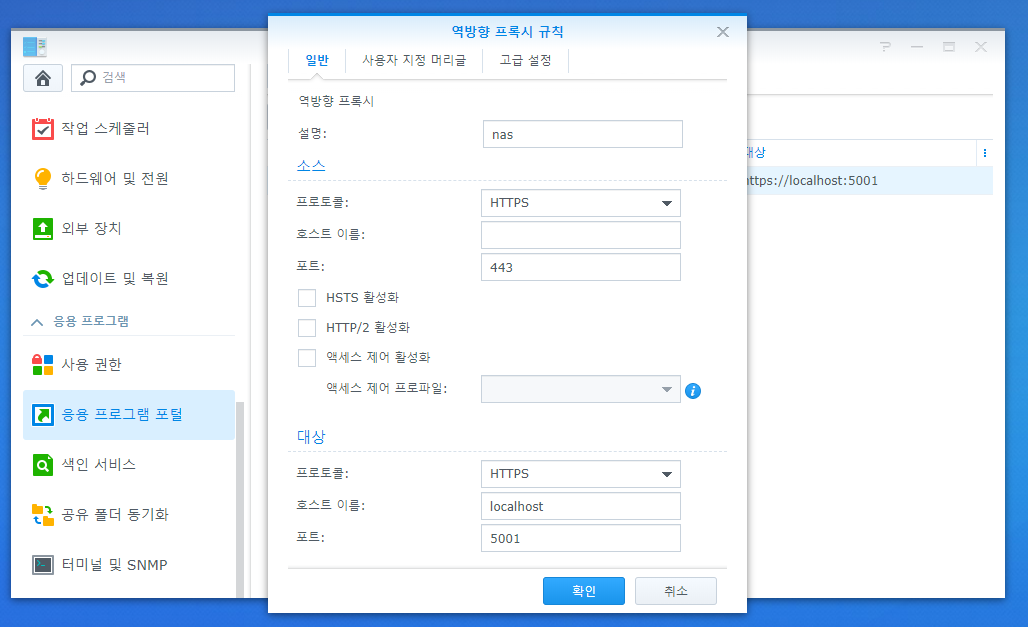
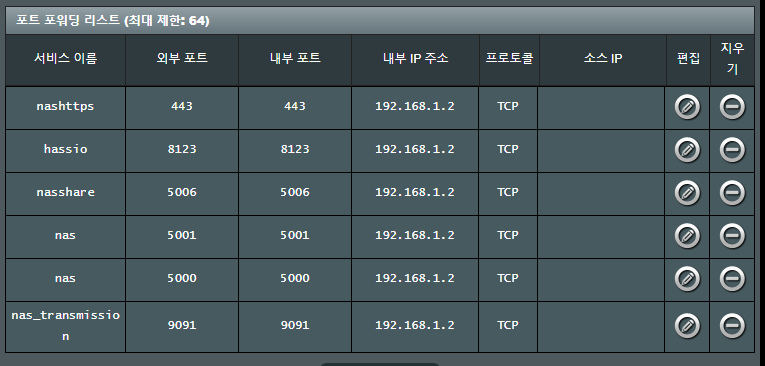
아래처럼 https://ddns주소 를 작성하면 아래처럼 접속이 가능한것을 볼수 있습니다.

초기 네트워크 설정은 여기까지!!!
'IOT > Synology' 카테고리의 다른 글
| [Synology] Transmission 설치기 (0) | 2020.06.02 |
|---|